
Si buscas
hosting web,
dominios web,
correos empresariales o
crear páginas web gratis,
ingresa a
PaginaMX
Por otro lado, si buscas crear códigos qr online ingresa al Creador de Códigos QR más potente que existe


MICROSOFT WORD

Es un programa editor de texto ofimático muy popular, que permite crear documentos sencillos o profesionales. Microsoft Word es incluido en el paquete Microsoft Office de Microsoft. De todas maneras, también es vendido por separado. Microsoft Word posee herramientas de ortografía, sinónimos, gráficos, modelado de texto, etc. Además tiene una muy buena integración con el resto de las aplicaciones del paquete Microsoft Office.
En 1995 , Microsoft creó el paquete de Office que incluye Word 7.0 , rebautizado Word 95 . Esto comenzó la tendencia de las versiones de Word que contiene un año en lugar de un número de versión de su apodo oficial. Word 97 y Word 2000 se publicaron en 1997 y 1999 , respectivamente
Microsoft Word 97
Es un procesador de palabras muy completo, que viene con la suite de programas de Office 97 de la empresa Microsoft, diseñado para la elaboración de todo tipo de documentos. Este programa no brinda herramientas para diseño gráfico, dibujo, edición de archivos en formato HTML (diseño de páginas web) y como editor de correo electrónico.
word 2000
Desde el comienzo del siglo 21 , la aplicación Microsoft Word ha sido actualizado y lanzado en cuatro versiones: Word 2002 - también conocido como Word XP debido a la etiqueta de Office XP - Word 2003 , Word 2007 y Word 2010. Con la introducción de Word 2007, el programa recibió un lavado de cara importante que cambió por completo la interfaz de usuario . Varias aplicaciones avanzadas también empezaron a aparecer con Word 2007, incluyendo Extensible Markup Language ( XML) y capacidades de edición de la gramática y ortografía en otros idiomas.
Word 2010
Lanzado en 2009 , de Microsoft Word 2010 viene con una variedad de mejoras , como los efectos de texto, capacidades de colaboración y herramientas de navegación mejoradas. Word 2010 permite a los usuarios crear llamativos contenido del texto a través de varios efectos , como rellenos de degradado y reflejos . El programa es el primero de su línea para permitir que varios usuarios acceder simultáneamente , escribir y editar el mismo documento desde diferentes lugares . Word 2010 también permite a los usuarios organizar y navegar por el contenido de un documento desde una sola ventana , ahorrando tiempo y esfuerzo de tener que tamizar a través de un amplio contenido para encontrar la información deseada .
BARRA DE HERRAMIENTAS DE MICROSOFT WORD
BOTON ARCHIVO: Contiene opciones como:

Nuevo: Permite crear un nuevo documento en blanco.
Abrir: Mediante este botón se puede abrir los documentos guardados.
Guardar: Guarda los modificación de un texto guardado anteriormente.
Guardar cómo: Guarda un documento permitiendo ubicar el lugar dónde guardarlo e ingresarle un nombre para su fácil identificación.
Imprimir: Dentro de este botón se encuentran opciones como Vista previa esto nos permite ver cómo será la presentación de nuestro documento antes de imprimirlo.
Preparar: Opción que nos permite identificar las propiedades del documento (nombre, título, autor, etc…)
Enviar: Opción muy útil para enviar directamente a un correo electrónico o fax.
Publicar: Nos permite direccionar el documento para que varios usuarios de una red puedan obtener acceso al mismo.
BARRA DE TÍTULO: La barra de título a más de ser estándar para todas las ventanas de Windows contiene el nombre del programa en el cual estamos trabajando y el nombre con el cual fue grabado.
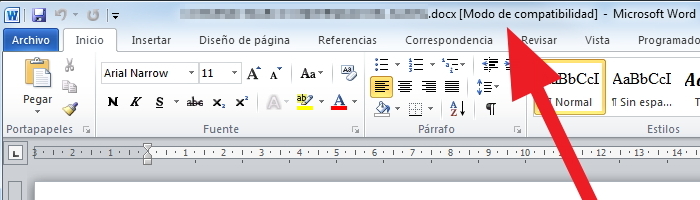
BARRA DE ACCESO RÁPIDO: Permite acceder de manera rápida a las opciones más utilizadas con solo hacer un clic. Esta barra es personalizable puedo agregar o quitar botones.
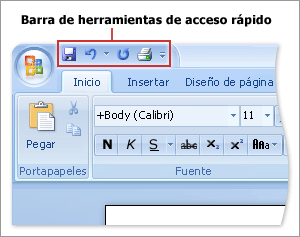
Regla: Se utiliza para definir márgenes, sangrías y topes de tabulación.

BARRA DE ESTADO:
Muestra la página actual, el idioma y los botones de visualización del documento, así como también una barra de desplazamiento que permite aplicar Zoom a la página, para agrandar o alejar la imagen.

Botones de Vistas de Documento: Cambian la vista de diseño del documento a vista de diseño de impresión, lectura de pantalla completa, vista de diseño Web, vista de esquema o vista de borrador.

BARRAS DE DESPLAZAMIENTO:
Permiten moverse a lo largo y ancho del documento utilizando el mouse para desplazarse

PESTAÑA INICIO
Contiene las operaciones más comunes sobre formatos,como son:
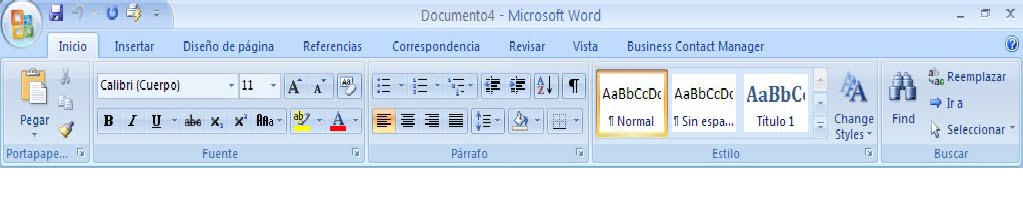
Negrita: aplica el formato de negrita al texto seleccionado.
cursiva: aplica el formato de cursiva al texto seleccionado
subrayado: subraya el texto seleccionado.
tachado:traza una linea en medio del texto seleccionado.
subindice: crea letras minusculas debado de la linea de base del texto.
cambiar mayusculas y minusculas: cambia todo el texto seleccionado a mayusculas o minusculas.
tipo de letra: cambia la fuente.
tamaño de letra: cambia el tamaño de la fuente.
borrar formato: borra todo el formato de la seleccion y deja el texto sin formato.
resaltar: cambia el aspecto del texo como si estuviera marcado como un marcador.
color del texto: cambia el color del texto.

pegar: pega el contenido de portapapeles.
cortar: corta la seleccion del documento y la pega en el portapapeles.
copiar: copia la seleccion y la coloca en el portapapeles.

viñetas: inicia una lista con viñetas.
Numeracion: inicia una lista numerada.
lista multinivel: inicia una lista de varios niveles.
sangria: disminuye o aumenta el nivel de sangria del parrafo.
alineacion: alinea el texto ya sea izquierda, derecha, centrado o justificado.
interlineado: cambia el espacio entre lineas del texto.
sombreado: colorea el fondo del texto o parrafo seleccionado.

PESTAÑA INSERTAR

Portada: inserta una portada con formato completo puede agregar título autor, fecha u otros datos.
Página en blanco: inserta una nueva página en blanco en la posición del cursor.
Salto de página: inicia la página siguiente en la posición actual.
Tabla: inserta o dibuja una tabla en el documento.
Insertar imagen: inserta una imagen desde el archivo.
Imágenes prediseñadas: inserta imágenes prediseñadas en el documento incluyendo películas, dibujos, sonidos o fotografías almacenadas para ilustrar un concepto específico.
Formas: inserta formas previamente diseñadas como rectángulos, círculos, flechas, líneas y símbolos de diagrama de flujo.
Insertar gráficos SmartArt: inserta un gráfico SmartArt para comunicar información visualmente.
Insertar gráficos: inserta gráficos para ilustrar y comparar datos.
Insertar hipervínculo: crea un vínculo en una página web, una imagen, una dirección de correo electrónico o un programa.
Marcador: crea un marcador para asignar un nombre a un punto específico en un documento.
PESTAÑA DISEÑO DE PAGINA

En esta pestaña se podrán encontrar funciones como;
Temas: En este recuadro se puede especificar el tema que todas las hojas del documento deben tener como un color suave o fuerte dependiendo del gusto del usuario.
Configurar Página: En este recuadro se puede ajustar todo respecto a la página como lo es la Margen la orientación el tamaño de la hoja, también se pueden crear saltos de página números de línea y guiones.
Fondo de página: En este recuadro se pueden aplicar efectos a la hoja en la que se trabaja como lo son marca de agua (consiste en hacer un texto detrás del texto principal como para decir que es un borrador) el color de la página y los bordes de la página.
Párrafo: En este recuadro se especifica la sangría y el espaciado entre reglones del documento en el que se trabaja.
Organizar: En este recuadro se puede organizar la ubicación de algún elemento del documento ya sea cuadro de texto, formas o una imagen.
PESTAÑA REFERENCIAS

En esta pestaña se podrán encontrar funciones como;
Tabla de Contenido: En este recuadro se puede agregar una tabla de contenido donde se pueden especificar que contiene cada documento.
Notas del Pie: En este recuadro se puede insertar una nota de pie que se usa para enumerar las páginas del documento.
Citas y Bibliografía: En este recuadro se pueden insertar especificaciones sobre el tipo de normas con las que se desea trabajar en el documento.
Títulos: En este recuadro se pueden insertar un título el cual va debajo de una imagen para explicarla.
Índice: En este recuadro se puede insertar un índice que es una lista de palabras clave con la numeración donde se encuentran estas palabras.
PESTAÑA CORRESPONDENCIA

Editar lista de destinatarios: permite abrir el cuadro de dialogo.
Destinatarios de combinar correspondencia: es para realizar los cambios convenientes.
Bloque de direcciones: permite insertar en la posición del cursor un bloque de direcciones.
Línea de saludo: permite insertar en la posición del cursor una línea de saludos.
Insertar campo combinado: permite insertar en la posición del cursor un campo del origen de datos.
Resaltar campos de combinación: permite resaltar los campos combinados si la opción esta activada, los datos correspondientes a campos combinados aparecen resaltados, de esta forma es más fácil localizarlos dentro del documento.
Asignar campos: permite asignar campos, esta opción la detallamos más adelante.
Distribuir etiquetas: permite distribuir etiquetas, esta opción está disponible con un documento de tipo etiquetas.
PESTAÑA REVISAR
Revisión: En este recuadro se puede activar la función de revisión ortográfica que corrige todos los errores que tenga el documento.
Comentarios: En este recuadro se puede insertar un comentario al finalizar el documento.
Seguimiento: Controla diferentes cambios que se le hayan realizados al documento.
Cambios: En este recuadro se pueden aceptar o rechazar los cambios propuestos por el sistema para el documento de Word.
Comparar: En este recuadro se puede comparar o combinar las versiones de un documento.
Proteger: En este recuadro se puede restringir los cambios que se le pueden hacer al documento.
MANEJO DE FORMAS E IMÁGENES
COMO INSERTAR IMÁGENES PREDISEÑADAS:
1.Damos clic en insertar/imágenes prediseñadas.
2.-En el panel que aparece a la derecha de nuestra ventana de trabajo, en el cuadro “Buscar” introduciremos las palabras que describan lo que buscamos, por ejemplo si escribimos la palabra computacion aparecerán las imágenes que tenga relación con ese concepto.
COMO INSERTAR IMÁGENES DESDE INTERNET
1.-Hacemos la búsqueda de la imagen en internet y luego de saber cuál es la que utilizaremos, damos clic derecho sobre y seleccionamos la opción “Guardar como” y la guardamos en el disco duro o cualquier otro medio para poder utilizarla como harías con cualquier otra imagen.
2.-Damos clic en insertar/IMAGEN.

3.-En panel que se despliega que es similar al que se despliega cuando necesitamos abrir un archivo en Word.
4.-Seleccionamos el archivo (imagen) que necesitamos. Para visualizarlas en este panel damos clic en el icono VISTA PREVIA y damos clic en INSERTAR.

COMO INSERTAR FORMAS Y DIBUJARLAS
Es una herramienta que ofrece Word, que nos hace posible crear dibujos.
1.-Para utilizarlas damos clic en INSERTAR/FORMAS.
2.-Seleccionamos la que necesitemos dando clic sobre ella.
3.-Ajusta sus características según tus necesidades.

MANEJO Y CONFIGURACIÓN DE PAGINAS EN MICROSOFT WORD
CAMBIAR ORIENTACIÓN DE LA PAGINA
1.-Haz clic en la pestaña Diseño de página para acceder a las opciones que te permitirán configurar las páginas del documento.

2.-Ahora escoge el comando Orientación que pertenece al grupo Configuración de página.

3.-Selecciona la orientación que deseas aplicar a las páginas del documento: Vertical u Horizontal.
CONFIGURAR TAMAÑO DE PÁGINA
1.-Haz clic en la pestaña Diseño de página.

2.-Luego haz clic en el comando.
Tamaño del grupo Configurar página. Verás que aparece una lista desplegable donde encontrarás todas las opciones para configurar el tamaño de las páginas los documentos.
3.-Finaliza el procedimiento haciendo clic sobre opción que deseas aplicar al documento.
MANEJO Y CONFIGURACIÓN DE IMPRESIÓN EN MICROSOFT WORD
1.-Dirígete a la cinta de opciones ubicada en la parte superior de la pantalla y haz clic en la opción Archivo que se encuentra a la izquierda.

2.- Cuando estés dentro de la Vista Backstage haz clic sobre la opción imprimir.
3.- Aparecerá una vista preliminar del documento, es decir, así se verá cuando ya esté en el papel. Junto a ella, tienes una lista de opciones con las que puedes modificar las características de tu impresión según lo necesites.
Puedes, por ejemplo, cambiar el tamaño del papel o determinar las márgenes para controlar la cantidad de hojas que vas a imprimir.
4.- El último paso es hacer clic en el botón imprimir. ¡Mira tu impresora; tu documento ya debe estar allí!
PARA CREAR LISTAS CON VIÑETAS O NUMERACIÓN
1.- Selecciona con el mouse la lista a la que quieras agregar viñetas o numeración.

2.- Haz clic sobre la pequeña flecha junto a los comandos Viñetas o Numeración, según sea tu preferencia.
3.- Selecciona con un clic la viñeta o el estilo de numeración que prefieras del menú desplegable. Éste aparecerá aplicado a tu lista.
4.- Si quieres quitar las viñetas o la numeración, selecciona de nuevo el texto y haz clic en el comando de Viñetas o Numeración, según sea tu caso.
MANEJO Y TIPOS DE FUENTES EN MICROSOFT WORD
CAMBIAR EL TIPO DE FUENTE
1.- Selecciona el texto que deseas modificar.

2.- Haz clic en la flecha que encuentras junto al cuadro Fuente de la pestaña Inicio.

3.- Mueve el cursor sobre las diferentes fuentes que se despliegan. Podrás ver cómo lucen.
4.- Finalmente, escoge el tipo de letra quieres en tu documento haciendo clic sobre él.
CAMBIAR EL TAMAÑO DE FUENTE
1.- Selecciona el fragmento de texto que quieres modificar.
2.- Haz clic en la flecha que encuentras junto al cuadro Tamaño de fuente.

3.- Mueve el cursor sobre los números que se despliegan para que cómo luce cada tamaño.
4.- Escoge el tamaño que deseas haciendo clic sobre él.
1.-Identificamos los títulos principales de tu texto y da clic en el apartado de títulos, selecciónalo como TITULO 1.

2.-De la misma manera hazlo con tus subtítulos y márcalos como TITULO 2.
3.-En caso de tener más subtítulos puedes seleccionarlos como TITULO 3.
4.-Ubicate en la hoja en blanco donde pondrás tu contenido, y vete al apartado de referencias, ahí encontraras la opción tabla de contenido.

5.-Da clic en insertar la tabla de contenido que necesites.
6.-En automático se insertara tu tabla.
7.-Si quieres agregar títulos o subtítulos a la tabla solo selecciónalos y dale clic en la parte de actualizar tabla.
VIDEOTUTORIAL
http://ordenador.wingwit.com/software/microsoft-word/141437.html#.VI78TyuG9qU
http://es.slideshare.net/katherine14/iconos-de-la-barra-de-inicio-de-word-2007
http://www.campus.cjf.gob.mx/campuscjf/manual/ManualWordBasico2010.pdf
http://es.slideshare.net/melisa18/iconos-de-la-barra-de-insertar-en-microsoft-word
http://infomonografia.blogspot.mx/p/funciones-de-la-pestana-diseno-de.html
http://www.aulaclic.es/word2007/t_14_4.htm
http://infomonografia.blogspot.mx/p/funcion-de-la-pestana-correspondencia.html
http://www.gcfaprendelibre.org/tecnologia/curso/microsoft_word_2010/configurar_pagina_en_word_2010/1.do
http://www.gcfaprendelibre.org/tecnologia/curso/microsoft_word_2010/como_imprimir_en_word_2010/1.do
http://www.gcfaprendelibre.org/tecnologia/curso/microsoft_word_2010/formato_de_texto_en_word_2010/2.do
http://es.slideshare.net/magalyjimenezperez/como-generar-un-ndice-en-word-2010
INSTITUTO TECNOLÓGICO DE ESTUDIOS SUPERIORES DE LOS CABOS
ALUMNA: CINTHIA LIZETH RENTERIA GUEREÑA
FECHA DE PUBLICACION: 13 DE DICIEMBRE DEL 2014
FECHA DE LA ULTIMA ACTUALIZACION: 13 DE DICIEMBRE DEL 2014
10867

