
Si buscas
hosting web,
dominios web,
correos empresariales o
crear páginas web gratis,
ingresa a
PaginaMX
Por otro lado, si buscas crear códigos qr online ingresa al Creador de Códigos QR más potente que existe


MICROSOFT EXCEL
 Excel es una aplicación desarrollado por Microsoft y distribuido en el paquete Office para usarse en Windows y Macintosh. Excel se utiliza para la creación de hojas cálculo. El programa posee una interfaz intuitiva, con herramientas de cálculos y gráficos de muy fácil uso. Es uno de los programas más populares para realizar hojas de cálculos. Sus trabajos son almacenados en archivos con extensión ".xls", aunque soporta otras extensiones como ".csv". Las hojas de cálculo de Excel son llamadas a veces hojas Excel.
Excel es una aplicación desarrollado por Microsoft y distribuido en el paquete Office para usarse en Windows y Macintosh. Excel se utiliza para la creación de hojas cálculo. El programa posee una interfaz intuitiva, con herramientas de cálculos y gráficos de muy fácil uso. Es uno de los programas más populares para realizar hojas de cálculos. Sus trabajos son almacenados en archivos con extensión ".xls", aunque soporta otras extensiones como ".csv". Las hojas de cálculo de Excel son llamadas a veces hojas Excel.
¿QUE ES UNA CELDA?
Una celda en Excel es la intersección de una fila y una columna. Una celda puede contener texto, números, fecha, instrucciones, funciones u otros datos. También se puede combinar el cálculo con datos o instrucciones dispuestas en otras hojas del libro.
En general las celdas se representan de forma rectangular y se ubican por un número/letra de fila y un número/letra de columna, y pueden ser identificadas con un nombre único, por ejemplo B4 (columna B, fila 4).

SELECCIONAR FILAS Y COLUMNAS
Para seleccionar una fila, ubique el cursor sobre el encabezado de la fila.
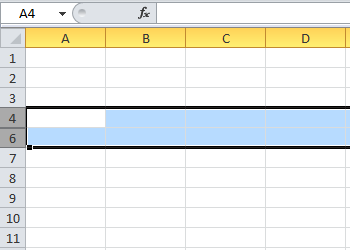
Para seleccionar una columna, ubique el cursor sobre el encabezado de la columna.

Alternadas: Seleccione la primera fila y, a continuación, mantenga presionada la tecla CTRL mientras selecciona las
otras filas.
INSERTAR Y ELIMINAR FILAS Y COLUMNAS
-
Insertar fila
- Para insertar una única fila, seleccione la fila o una celda situada en la fila existente por encima de aquella en la que desea insertar la nueva fila. Por ejemplo, para insertar una nueva fila encima de la fila 5, haga clic en una celda de la fila 5.
- Para insertar varias filas, seleccione las filas situadas por encima de la cual desea insertar las nuevas filas. Seleccione el mismo número de filas que desea insertar. Por ejemplo, para insertar tres nuevas filas, es necesario seleccionar tres filas.
- Para insertar filas no adyacentes, mantenga presionada tecla CTRL mientras selecciona las filas no adyacentes.
- En la ficha Inicio, en el grupo Celdas, haga clic en la flecha situada junto a Insertar y, después, en Insertar filas de hoja.
- También puede hacer clic con el botón secundario del mouse en las filas seleccionadas y, a continuación, hacer clic en el comando Insertar del menú contextual.
- Para insertar una única columna, seleccione la columna o una celda situada en la columna existente a la derecha de aquella en la que desea insertar la nueva columna. Por ejemplo, para insertar una nueva columna a la izquierda de la columna 5, haga clic en una celda de la columna 6.
- Para insertar varias columnas, seleccione las columnas situadas a la izquierda de la cual desea insertar las nuevas columnas. Seleccione el mismo número de columnas que desea insertar. Por ejemplo, para insertar tres nuevas columnas, es necesario seleccionar tres columnas.
- Para insertar columnas no adyacentes, mantenga presionada tecla CTRL mientras selecciona las columnas no adyacentes.
- En la ficha Inicio, en el grupo Celdas, haga clic en la flecha situada junto a Insertar y, después, en Insertar columnas de hoja.
- También puede hacer clic con el botón secundario del mouse en las filas seleccionadas y, a continuación, hacer clic en el comando Insertar del menú contextual.
- Para eliminar una única fila, seleccione la fila o una celda situada en la fila existente. Por ejemplo, para eliminar la fila 5, haga clic en una celda de la fila 5.
- Para eliminar varias filas, seleccione las filas que desea eliminar. Seleccione el mismo número de filas que desea eliminar. Por ejemplo, para eliminar tres filas, es necesario seleccionar tres filas.
- Para eliminar filas no adyacentes, mantenga presionada tecla CTRL mientras selecciona las filas no adyacentes.
- En la ficha Inicio, en el grupo Celdas, haga clic en la flecha situada junto a Eliminar y, después, en Eliminar filas de hoja.
- También puede hacer clic con el botón secundario del mouse en las filas seleccionadas y, a continuación, hacer clic en el comando Insertar del menú contextual.

- Para eliminar una única columna, seleccione la columna o una celda situada en la columna existente. Por ejemplo, para eliminar la columna 5, haga clic en una celda de la columna 5.
- Para eliminar varias columnas, seleccione las columnas que desea eliminar. Seleccione el mismo número de columnas que desea eliminar. Por ejemplo, para eliminar tres columnas, es necesario seleccionar tres columnas.
- Para eliminar columnas no adyacentes, mantenga presionada tecla CTRL mientras selecciona las columnas no adyacentes.
- En la ficha Inicio, en el grupo Celdas, haga clic en la flecha situada junto a Eliminar y, después, en Eliminar columnas de hoja.

- También puede hacer clic con el botón secundario del mouse en las filas seleccionadas y, a continuación, hacer clic en el comando Insertar del menú contextual.
RANGOS EN EXCEL
Un rango es un grupo de celdas contiguas y su dirección está compuesta por la dirección de la celda superior izquierda seguida de dos puntos y por la dirección de la celda inferior derecha. Por ejemplo, el rango A1:C2 se refiere a las celdas A1, B1, C1, A2, B1 y C2. Para seleccionar un rango tenemos varias alternativas:
- Pulsa el botón izquierdo del ratón y arrástralo en la dirección deseada hasta que todas las celdas hayan sido seleccionadas y suelta el botón.
- Pulsa la tecla Mayús y utiliza las flechas del teclado para seleccionar el rango de celdas deseado.
- Ingresa la dirección del rango dentro del cuadro de nombres y pulsa Entrar. La dirección introducida desaparecerá del cuadro de nombres pero el rango quedará seleccionado.
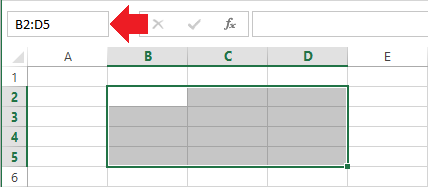
SELECCIONAR VARIOS RANGOS
En ocasiones necesitas aplicar algún formato especial a rangos que no están contiguos y para poder seleccionarlos utilizaremos una técnica especial. Realiza la selección del primer rango e inmediatamente después pulsa la tecla Ctrl y mantenla pulsada mientras haces la selección de otros rangos con el ratón. Al terminar de hacer la selección podrás soltar la tecla Ctrl.
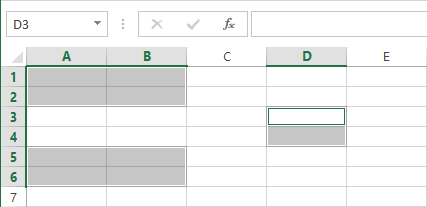
En la imagen anterior se han seleccionado los rangos A1:B2, A5:B6 y D3:D4. Aunque este tipo de selección se facilita con el ratón también es posible seleccionar varios rangos utilizando solo el teclado y lo único que debemos hacer es pulsar la combinación de teclas Mayús + F8 después de haber seleccionado un rango lo cual nos permitirá agregar un nuevo rango a la selección. Te darás cuenta de que has pulsado correctamente la combinación de teclas porque la barra de estado mostrará el mensaje “Agregar a la selección”.
COPIAR O MOVER RANGOS
La diferencia entre copiar y mover rangos es que al copiar un rango los datos originales quedan intactos, pero cuando movemos un rango los datos originales son removidos y colocados en la nueva ubicación. Para copiar un rango solo debemos pulsar la combinación de teclas Ctrl + C (Copiar) y posteriormente seleccionar la celda destino y pulsar las teclas Ctrl + V (Pegar). La celda que hayamos elegido como destino es donde se copiará la celda superior izquierda del rango. La copia de un rango puede ser dentro de la misma hoja o en otra hoja del libro.
Para mover un rango seguimos los mismos pasos anteriores con la diferencia de que en lugar de pulsar Ctrl + C utilizaremos la combinación Ctrl + X (Cortar) y posteriormente pegaremos el rango en la celda deseada. Todos los comandos que he mencionado hasta ahora los puedes encontrar también en la ficha Inicio dentro del grupo Portapapeles.
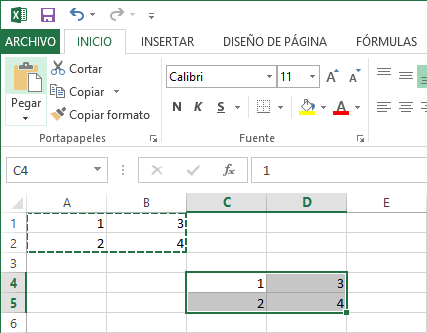
Es posible mover un rango dentro de la misma hoja utilizando solo el ratón. Primero selecciona el rango y después posiciona el puntero del ratón en alguno de los bordes y arrastra el rango hacia la nueva ubicación. Para copiar el rango en lugar de moverlo realiza la misma acción pero mantén pulsada la tecla Ctrl mientras arrastras las celdas. Observarás que se muestra un pequeño símbolo (+) junto al puntero del ratón indicando que se realizará una copia.
Las tablas son la manera en que Excel identifica un rango de celdas y de esa manera sabe que la información contenida en ellas está relacionada. La primera fila de una tabla siempre contendrá los encabezados de columna y el resto de las filas contendrán los datos. El utilizar tablas es muy conveniente porque Excel se hará cargo de los detalles del manejo de las tablas, como facilitar el agregar nuevas filas o eliminarlas, lo cual te permitirá enfocarte más en el análisis de los datos.
CÓMO CREAR UNA TABLA


Ahora asegúrate de que la celda activa sea cualquier de las celdas que contienen tus datos y haz clic en el comando Tablaque se encuentra en el grupo Tablas de la ficha Insertar.

Excel detectará el conjunto de celdas que acabas de introducir y colocará un borde punteado sobre los datos, al mismo tiempo que muestra el cuadro de diálogo Crear tabla, el cual automáticamente mostrará el rango de celdas donde se encuentra la información. Si por alguna razón el rango de celdas desplegado es incorrecto, utiliza el botón de selección para elegir el rango de celdas adecuado.

TABLA CON ENCABEZADOS
Antes de hacer clic en el botón Aceptar asegúrate de tener seleccionada la opción La tabla tiene encabezados. Finalmente haz clic en Aceptar y Excel dará formato a la tabla e insertará filtros para cada una de las columnas.

Otra forma de insertar una tabla es haciendo clic en el comando Dar formato como tabla que se encuentra en el grupo Estilos de la ficha Inicio. Con este comando puedes seleccionar desde un inicio el estilo que prefieres dar a la tabla.

UTILIZANDO REFERENCIAS ABSOLUTAS Y RELATIVAS
En Excel puedes especificar tres tipos de referencias: relativas, absolutas y mixtas. Al utilizar el tipo de referencia adecuado nos aseguramos de que al copiar la fórmula a una nueva ubicación seguirá funcionando adecuadamente.
Si tienes una fórmula que hace referencia a otras celdas y copiamos esa fórmula a otra ubicación, Excel actualizará automáticamente las referencias de la fórmula para adecuarlas a la nueva ubicación. Considera el siguiente ejemplo.
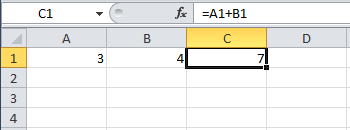
La celda C1 hace la suma de A1 y B1. Observa lo que sucede si copiamos el contenido de la celda C1 y lo pegamos en la celda C2.
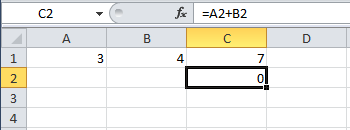
Excel ha sido tan inteligente que ha supuesto que la fórmula de la celda C2 debe sumar los valores de A2 y B2. Si volvemos a copiar la fórmula y pegarla en la celda C3 obtendremos la fórmula: =A3 + B3.
REFERENCIAS ABSOLUTAS
Para fijar la columna o fila de una referencia utilizamos el signo $ y lo colocamos antes de la letra de la columna o del número de fila de la referencia. Así por ejemplo podemos tener una referencia absoluta que fija tanto la columna como la fila, por ejemplo: $A$1
REFERENCIAS MIXTAS
Las referencias mixtas son aquellas donde solamente se fija la columna ($A1) o solamente se fija la fila(A$1).IMPRIMIR UNA TABLA
Para imprimir una tabla debes seleccionar cualquiera de sus celdas y oprimir la combinación de teclas CTRL + P y posteriormente, en la sección de Configuración, seleccionar la opción Imprimir la tabla seleccionada.
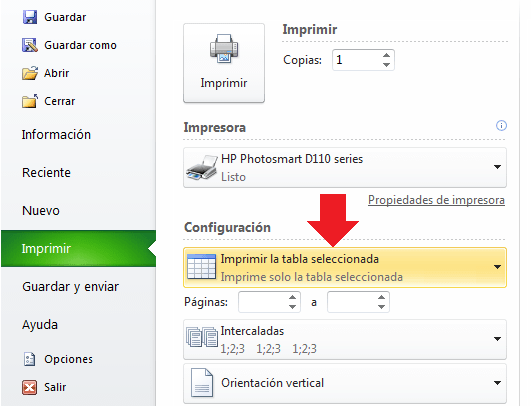
DEFINICIÓN DE FILAS Y COLUMNAS EN MICROSOFT EXCEL
En Excel, una fila es un grupo de celdas que se agrupan horizontalmente de izquierda a derecha del libro de trabajo.
Las filas se identifican mediante un número que se encuentra en la parte izquierda del documento. Este número se conoce como cabecera de la fila y va desde 1 a 65.536. En total hay 65.536 filas en cada hoja de cálculo Excel.
Las filas indican que tan lejos se encuentra un objeto desde la izquierda hasta la posición actual.
La fila activa es aquella donde se encuentra la celda activa.

¿QUE ES UNA COLUMNA?
En Excel, una columna es una agrupación de celdas que se agrupan verticalmente desde arriba hacia abajo del libro de trabajo. Las columnas se identifican mediante una letra que se encuentra en la parte superior de la columna. Esta letra se conoce como cabecera de columna y va desde A, B, C, … Z. AA, AB, … ZZ….
En total hay 256 columnas en versiones previas de Excel (97-2003). Excel 2007 tienen 16384 columnas.
Las columnas indican que tan lejos se encuentra un objeto desde arriba hacia hasta la posición actual.
La columna activa es aquella donde se encuentra la celda activa.

¿QUÉ SON LAS FÓRMULAS DE EXCEL?
Una fórmula de Excel es un código especial que introducimos en una celda. Ese código realiza algunos cálculos y regresa un resultado que es desplegado en la celda.
Existen millones de variaciones de fórmulas porque cada persona creará la fórmula que mejor se adapte a sus necesidades específicas. Pero sin importar la cantidad de fórmulas que vaya a crear, todas deberán seguir las mismas reglas en especial la regla que indica que todas las fórmulas deben empezar con un símbolo igual (=). Considera la siguiente fórmula para la celda A1 ingresada en la barra de fórmulas:
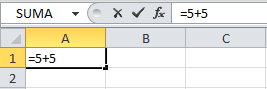
Al pulsar la tecla Entrar obtendremos el resultado calculado por Excel y el cual será mostrado en la celda A1:
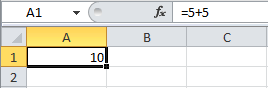
En una formula por lo general intervienen valores que se encuentran en una o más celdas para introducir una formula a una celda donde se desea obtener el porcentaje o resultado final, se debe poner primero el signo (=) porque le da la indicación a Excel de que los caracteres que le siguen formaran una formula, para obtener un resultado final una formula en Excel puede contener cual quiera de los siguientes elementos: referencias a celdas, constantes, operadores y funciones.
Hay varios tipos de operadores son los aritméticos para las operaciones matemáticas ya antes mencionadas, operadores de comparación estos se utilizan para comparar valores entre si.
Operadores Aritméticos
+ Suma (A1+B1)
- Resta (A1-B1)
* Producto (A1*B1)
/ División (A1/B1)
Operadores Comparativos
= Igual a (A1=B1)
> MAYOR QUE (A1>B1)
< MENOR QUE (A1
>= MAYOR O IGUAL QUE (A1>=B1)
<= MENOR O IGUAL QUE (A1<=B1)
<> DISTINTO (A1<>B1)
Aplicación de las siguientes formulas en la hoja de cálculo.
Función Suma:
=SUMA(A1:B4)
Función Promedio
=PROMEDIO(A1:A4)
Función Redondear
=REDONDEAR(A1:B3)
Función Contar
=Contar(B1:B6)
¿QUE ES MACRO?
Una macro es un conjunto de comandos que se almacena en un lugar especial de Excel de manera que están siempre disponibles cuando los necesites ejecutar.
Por ejemplo, si todas las mañanas creas un reporte de ventas y en ese reporte siempre das el mismo formato a los textos, se podría crear una macro para que lo haga automáticamente por ti. Las macros se utilizan principalmente para eliminar la necesidad de repetir los pasos de aquellas tareas que realizas una y otra vez.
¿PARA QUE SIRVE?
CREAR UN MACRO AUTOMATICAMENTE
La forma más fácil e intuitiva de crear macros es crearlas mediante el grabador de macros del que dispone Excel.
La grabadora de macros almacena cada acción que se realiza en Excel, por eso es conveniente planear con antelación los pasos a seguir de manera que no se realicen acciones innecesarias mientras se realiza la grabación. Para utilizar la grabadora de macros debes ir a la ficha Programador y seleccionar el comando Grabar macro.

Al seleccionar la opción Grabar macro..., lo primero que vemos es el cuadro de diálogo Grabar macro donde podemos dar un nombre a la macro (no está permitido insertar espacios en blanco en el nombre de la macro).

Podemos asignarle un Método abreviado: mediante la combinación de las tecla CTRL + "una tecla del teclado". El problema está en encontrar una combinación que no utilice ya Excel.
En Guardar macro en: podemos seleccionar guardar la macro en el libro activo, en el libro de macros personal o en otro libro.
En Descripción: podemos describir cuál es el cometido de la macro o cualquier otro dato que creamos conveniente.
Para comenzar la grabación de la macro pulsamos el botón Aceptar y a continuación, si nos fijamos en la barra de estado, encontraremos este botón en la barra de estado donde tenemos la opción de detener la grabación.

A partir de entonces debemos realizar las acciones que queramos grabar, es conveniente no seleccionar ninguna celda a partir de la grabación, ya que si seleccionamos alguna celda posteriormente, cuando ejecutemos la macro, la selección nos puede ocasionar problemas de celdas fuera de rango.
Una vez concluidas las acciones que queremos grabar, presionamos sobre el botón Detener de la barra de estado  , o accediendo al menú de Macros y haciendo clic en
, o accediendo al menú de Macros y haciendo clic en  .
.
VIDEOTUTORIAL
http://exceltotal.com/tablas-en-excel/
http://facilexcelvictor.blogspot.mx/2012/08/manejo-de-filas-y-columnas.html
http://exceltotal.com/celdas-y-rangos-en-excel-2013/
http://www.cavsi.com/preguntasrespuestas/que-es-una-celda-excel/
http://www.cavsi.com/preguntasrespuestas/que-es-una-fila-excel/
http://www.cavsi.com/preguntasrespuestas/que-es-una-columna-excel/
http://www.aulaclic.es/excel2007/t_18_1.htm
ALUMNA: CINTHIA LIZETH RENTERIA GUEREÑA
FECHA DE PUBLICACION: 14 DE DICIEMBRE DEL 2014
FECHA DE LA ULTIMA ACTUALIZACION: 14 DE DICIEMBRE DEL 2014
10863

